-
Mac How To Manual Sleep Mode카테고리 없음 2021. 5. 27. 00:40
To save time and prevent wear and tear on your computer, don’t turn your Mac on and off; put your Mac into Sleep mode instead. When you put your Mac to sleep, it shuts down every part of your computer, and the computer runs on a bare minimum of power. When you touch the keyboard. Jun 21, 2017 macOS also includes a deep sleep mode known as Safe Sleep. Your Mac might enter Safe Sleep if your battery begins to run low, or your computer is left idle for a long time. Safe Sleep copies the contents of memory to your startup drive and powers down the computer, allowing you to pick up where you left off without losing your work. The sleep and wake behavior of your Mac is affected by its settings and activity from your apps, network, and connected devices. Start up in Safe Mode to see if the issue is related to non-Apple startup items, login items, or kernel extensions. Try to isolate the issue by using another user account. Jun 30, 2016 Macs automatically go into a low power sleep mode when you leave them idle for several minutes, or when you close your laptop’s lid. Some Macs also support “standby mode”, which is basically the same as hibernate on a Windows PC. Here’s how to configure when your Mac hibernates.
Macs automatically go into a low power sleep mode when you leave them idle for several minutes, or when you close your laptop’s lid. Some Macs also support “standby mode”, which is basically the same as hibernate on a Windows PC. Here’s how to configure when your Mac hibernates.
Aug 15, 2013 This was the manual way of putting Mac to sleep mode. Step 2 - Put Mac automatically on sleep mode If you want to automatically put Mac on sleep mode, you can do so by making some changes in the. You can make your Mac put itself in Sleep mode automatically after a fixed period of time. If your Mac doesn’t detect any keyboard or mouse activity within the length of time you have designated, your computer will put itself into Sleep mode automatically. To make your computer go.
By default, Macs manufactured in 2013 or later will enter standby mode after three hours of sleep. Older Macs will enter standby mode after about 70 minutes of sleep. In standby mode, the Mac will save the contents of its memory to disk and shut down to save power, but it’ll take longer to become usable when you start using it again.
Standby Requirements
RELATED:How to Temporarily Prevent Your Mac from Sleeping
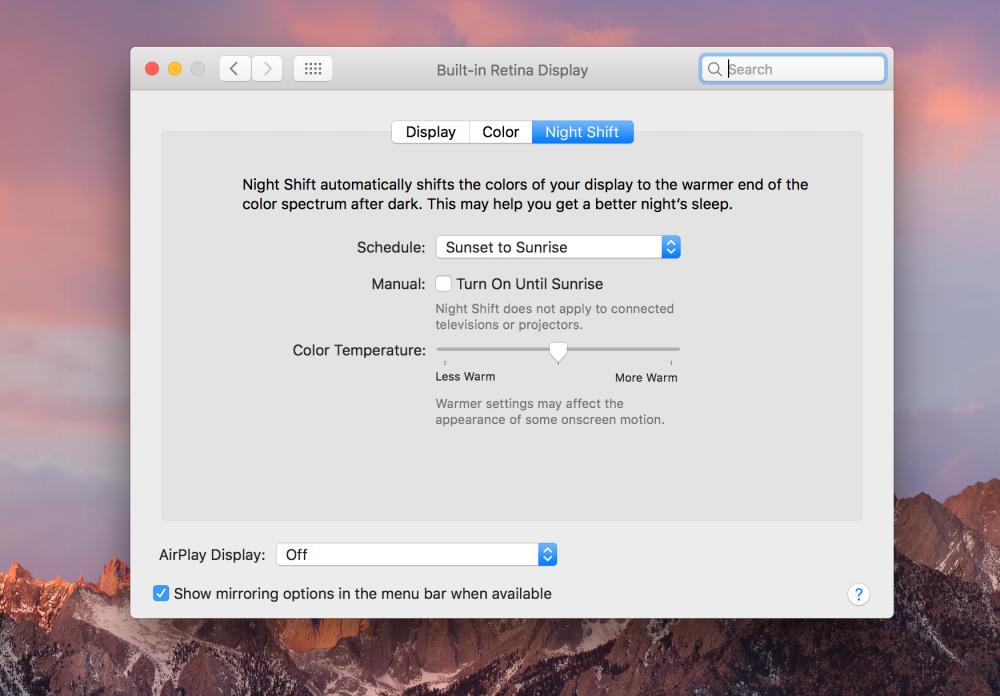
Standby is designed to work entirely in the background, which is why there’s no graphical option to configure this. Unlike on a Windows PC, where it’s possible to get a “Hibernate” option in the shutdown menu, there’s no way to get a graphical “Standby” option in your Apple menu alongside the “Sleep” option.
Macs will only go into standby mode in specific situations. MacBooks–that is, portable Macs and not desktop Macs–will only go into standby mode if they’re on battery power. They’ll never go into standby mode if they’re plugged in. MacBooks will also never go into standby mode if they have an external device connected, including Ethernet, USB, Thunderbolt, an SD card, a display, or even a wirelss Bluetooth device.
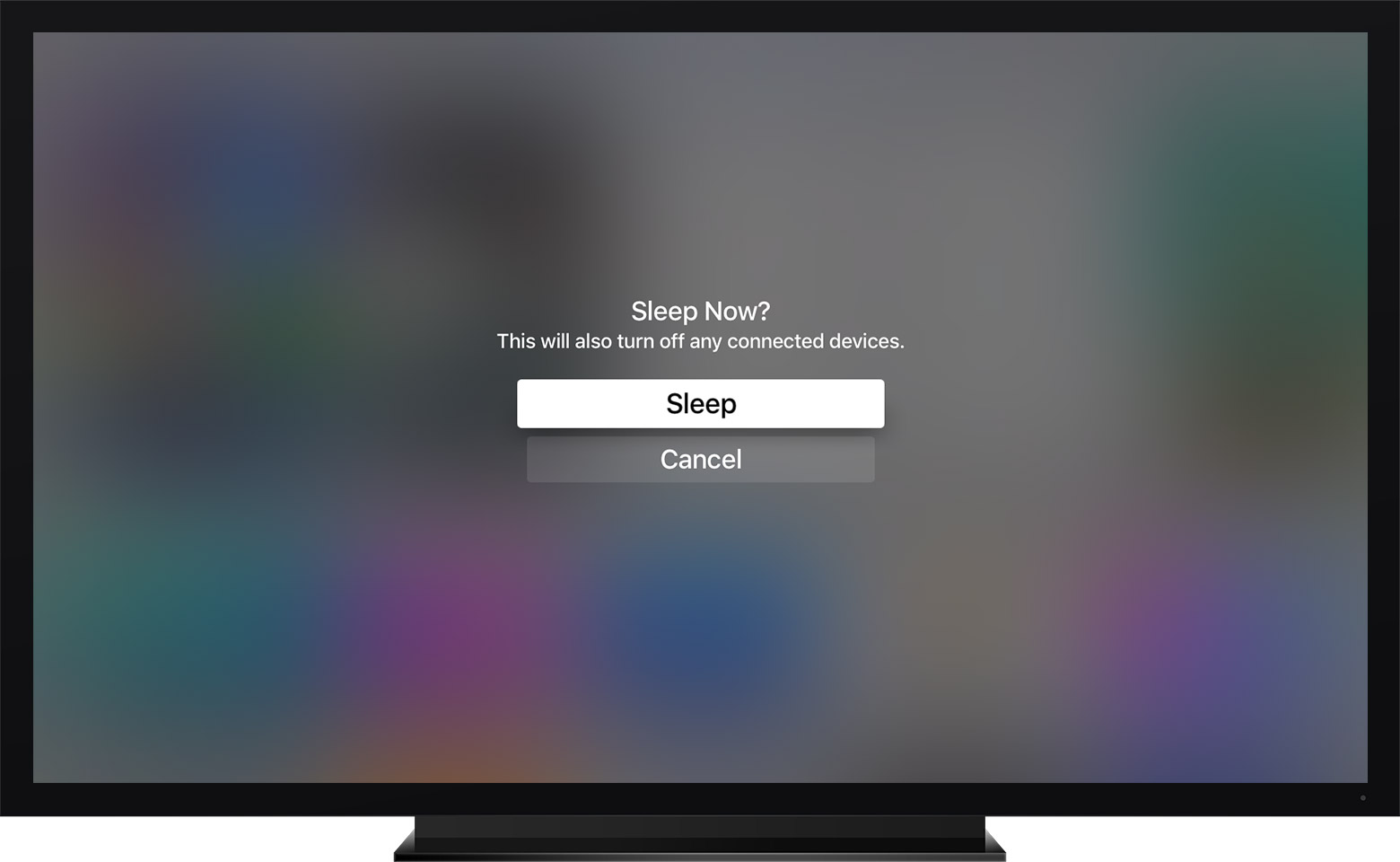
Desktop Macs will go into standby mode if they have an external device connected, but they will never go into standby mode if external media like a USB drive or SD card is mounted on the Mac.
How to Change the Standby Delay
If you want to make your Mac hibernate instead of sleep whenever possible, you could set the standby delay to a short amount of time. If you want to make it hibernate less often, you could set the standby delay to a longer amount of time.

The standby delay is a hidden option that isn’t available in the Energy Saver configuration window. To check it, you’ll need to open a Terminal window. You can open a terminal window by pressing Command+Space to open the Spotlight search dialog, typing “Terminal”, and pressing Enter. Or, open a Finder window and head to Applications > Utilities > Terminal.
Run the following command to check your standby delay time:
If you see a “1” next to “standby”, that indicates your Mac supports standby and it’s enabled.
The number you see next to “standbydelay” is how long your Mac waits before going into standby mode after sleeping, in seconds. So, for example, a standbydelay value of 10800 in the screenshot below means 10800 seconds. That’s 180 minutes, or 3 hours.
To change the standby delay, run the following command, replacing # with your desired standby delay in seconds:
For example, if you wanted to have your Mac go into standby 60 minutes after it enters sleep mode, run the following command:
Enter your password at the password prompt. Your change will take effect immediately.
To have your Mac go into standby mode, you can either close the lid, press the power button, or select the “Sleep” option in the Apple menu.
To control exactly how long your Mac waits before going into sleep mode, head to System Preferences > Energy Saver and adjust the “Turn Display Off After” slider. This setting controls when your Mac goes into sleep mode, and it goes into standby (or hibernate) mode a certain number of minutes after this.
Turn Off Sleep Mode Mac
How to Completely Disable Standby Mode
You can disable standby mode entirely, if you like. This isn’t necessarily a good idea, as it means a portable MacBook will gradually drain its battery rather than entering a very lower power mode standby mode when you leave it in sleep mode. But it’s your choice.
If you’d like to disable standby mode entirely, set the “standby” value to “0” by running the following command in a terminal window:
To re-enable standby later, run the following command:
If your Mac isn’t going into standby mode after the exact delay you specify, be sure to check that something isn’t preventing it from entering standby mode entirely. For example, just leaving an SD card plugged in and mounted all the time will prevent any Mac from hibernating.
Go To Sleep Mode
READ NEXT- › How to Make Your Family Love Your Smarthome
- › How to Enable Google Chrome’s New Extensions Menu
- › How to Stop Spammers From Attacking Your Google Calendar
- › How to Power Off Your Samsung Galaxy Note 10 or 10 Plus
- › How to Switch from a Windows PC to a Mac
You can make your Mac put itself in Sleep mode automatically after a fixed period of time. If your Mac doesn’t detect any keyboard or mouse activity within the length of time you have designated, your computer will put itself into Sleep mode automatically.
To make your computer go to sleep automatically, you need to define the following:
The inactivity time: The inactivity time defines how long your computer waits before putting itself into Sleep mode. This time can be as short as one minute or as long as three hours.
The parts of your computer to put into Sleep mode: The two main parts of your computer that you can put into Sleep mode are the hard drive and the display (your computer screen). Because the hard drive and the display consume the most power, putting at least one or both of these parts into Sleep mode can dramatically reduce the amount of power your Mac consumes while it’s asleep.
To define how your Mac should put itself into Sleep mode automatically, follow these steps:
Mac How To Manual Sleep Model
Choose the Apple key→System Preferences. In the System Preferences window, click the Energy Saver icon (the light bulb) under the Hardware category.
(If you’re using a desktop Mac, skip the next step.)
In the Energy Saver dialog box, click the Show Details button.
The Energy Saver dialog box expands to show you the computer and display sliders.
Drag the Put the Computer to Sleep When It Is Inactive For slider and the Put the Display to Sleep When the Computer Is Inactive For slider to any value between one minute and three hours.
When the computer sleeps, the microprocessor in your Mac goes into a special low-voltage mode. (If you never want your Mac to go to sleep, drag the slider all the way to the right over the Never option.) When the display sleeps, the video signal to the monitor is shut off. (If you never want your display to go to sleep, drag the slider all the way to the right over the Never option.)
Select (or deselect) the Put the Hard Disk(s) to Sleep When Possible check box and then click the Options tab to define additional options.
If you don’t want to define additional options, click the Close button, and you’re done! When you click the Options tab, the Options pane appears. When you put the hard drive to sleep, the hard drive stops spinning. Because spinning a hard drive burns up energy and wears out your hard drive, putting a hard drive to sleep can help the hard drive last longer.
Select (or deselect) one or more of the following check boxes.
(Some check boxes won’t appear, depending on the type of Mac you have.)
Wake When the Modem Detects a Ring: Useful for remotely accessing a Mac over the telephone line. (This option appears only if you have a modem connected to your Mac.)
Wake for Ethernet Network Administrator Access: Useful for letting a network administrator access and configure a Mac over a network. (Selected by default.)
Allow Power Button to Sleep the Computer: Lets you put your Mac to sleep by pressing the power button. (Selected by default. This option appears only on desktop Mac computers.)
Restart Automatically after a Power Failure: Makes your Mac restart if its power gets abruptly cut off. (Deselected by default.)
Show Battery Status in the Menu Bar: Displays an icon (called a menulet) to show how much charge is left in your laptop’s battery. (This option appears only on laptop Mac computers.)
Click the Close button of the System Preferences window or choose System Preferences→Quit System Preferences.
Clicking the Close button or quitting System Preferences saves your changes.